Common Internet Connectivity Issues (36.4)
There are several connectivity issues that can be attributed to other devices such as the DHCP server or with reaching the ISP.
DHCP Server Configuration Errors (36.4.1)
If the physical connection to the wired or wireless host appears to be connecting as expected but the host cannot communicate on remote networks or the Internet, then check the IP configuration of the client.
The IP configuration can have a major impact on the ability for a host to connect to the network. A wireless router acts as a DHCP server for local wired and wireless clients and provides IP configuration, including the IP address, subnet mask, default gateway, and commonly the IP addresses of DNS servers. The DHCP server binds the IP address to a client MAC address and stores that information in a client table. It is usually possible to view this table using the configuration GUI included with the router.
The client table information should match the local host information, which you can see using the ipconfig /all command. Additionally, the IP address on the client must be on the same network as the LAN interface of the wireless router. The LAN interface of the wireless router should be set as the default gateway. If the client configuration information does not agree with information in the client table, the address should be released (ipconfig /release) and renewed (ipconfig /renew) to form a new binding.
In most cases, the wireless router receives its own IP address through DHCP from the ISP. Check to make sure that the router has an IP address (Figure 36-8), and attempt to release and renew the address using the GUI utility.
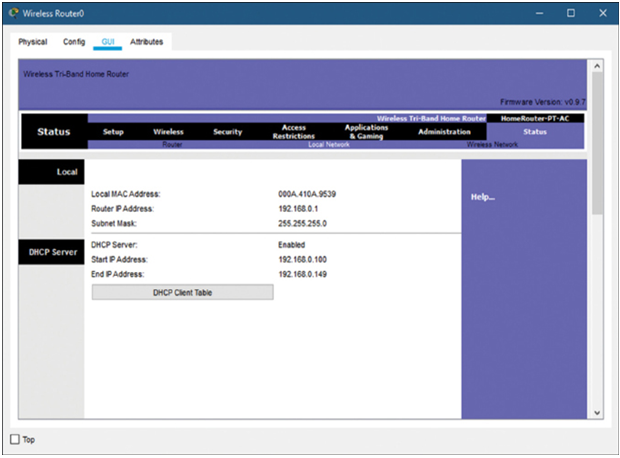
Figure 36-8 DHCP Configuration Received from the ISP
Check Internet Configuration (36.4.2)
If hosts on the wired and wireless local network can connect to the wireless router and with other hosts on the local network, but not to the Internet, as shown in Example 36-1 and Figure 36-9, the problem may be in the connection between the router and the ISP.

Figure 36-9 Example Topology
There are many ways to verify connectivity between the router and the ISP. Using the GUI, one way to check connectivity is to examine the router status page. As shown in Figure 36-10, it should show the IP address assigned by the ISP (64.100.0.11 in this example).
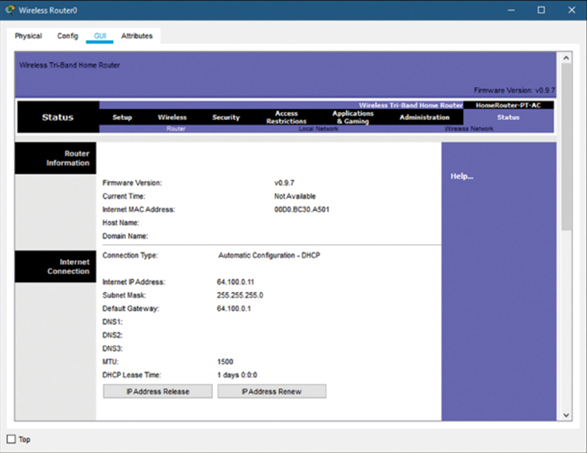
Figure 36-10 ISP Configuration
If this page shows no connection, the wireless router may not be connected. Check all physical connections and LED indicators. If the DSL or cable modem is a separate device, check those connections and indicators as well. If the ISP requires a login name or password, check that they are configured to match those given by the ISP. Using the GUI, password configurations can normally be located on the Setup configuration page. Next, try to reestablish connectivity by clicking the Connect, or IP Address Renew, button on the status page. If the wireless router will still not connect, contact the ISP to see if the issue is occurring from their end.
Check Firewall Settings (36.4.3)
If Layers 1 through 3 all appear to be operating normally and you can successfully ping the IP address of the remote server, it is time to check the higher layers. For example, if a network firewall is used along the path (Figure 36-11), it is important to check that the application TCP or UDP port is open and no filter lists are blocking traffic to that port.
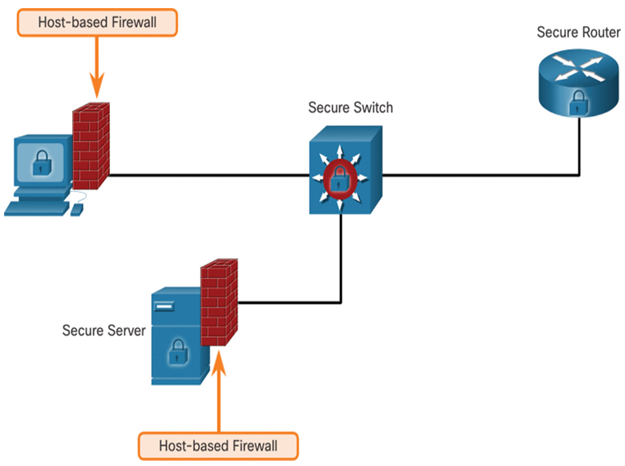
Figure 36-11 Example of Firewalls in a Small Topology
If all clients are obtaining the correct IP configuration and can connect to the wireless router but are unable to ping each other or cannot access a remote server or application, the problem may be with rules on the router. Check all settings on the router to ensure no security restrictions could be causing the issue. Verify that the local firewalls on the client devices are not preventing network functionality.
Check Your Understanding—Common Internet Connectivity Issues (36.4.4)
Refer to the online course to complete this activity.
Divide and Conquer with ping (36.4.5)
Connectivity problems occur on wireless networks, wired networks, and networks that use both. When troubleshooting a network with both wired and wireless connections, it is often best to troubleshoot using a divide-and-conquer technique to isolate the problem to either the wired or the wireless network.
A number of software utility programs are available that can help identify the cause and location of network problems. Some of the available utilities include:
- netstat—Displays network connections.
- tracert—Displays the route taken to the destination.
- nslookup—Directly queries the name server for information on a destination domain.
The easiest way to determine if the problem is with the wired or the wireless network is to do the following:
- Ping from a wireless client to the default gateway. This verifies if the wireless client is connecting as expected.
- Ping from a wired client to the default gateway. This verifies if the wired client is connecting as expected.
- Ping from the wireless client to a wired client. This verifies if the wireless router is functioning as expected.
After the problem is isolated, it can be corrected.
