Configure cost center quotas
One of the key factors in managing an Azure subscription is being able to plan for and drive organizational accountability for Azure spend. One of the best ways to drive accountability is to make sure that the consumers of Azure resources understand their cost, including current usage and forecasting future spend based on current resource consumption.
Budgets in Azure Cost Management provide Azure customers subscriptions under many offer types with the ability to proactively manage cost and monitor Azure spend over time at a subscription level.
EXAM TIP
The full list of supported accounts and offers for Azure Cost Management can be found at https://learn.microsoft.com/en-us/azure/cost-management-billing/costs/understand-cost-mgt-data.
Budgets are a monitoring mechanism only with set thresholds and notification rules. When a budget threshold is exceeded, a notification is triggered but resources continue to run.
To use budgets with an Azure subscription, that subscription must be a supported offer type as previously stated. Users must have at least read access (Reader rights) to a subscription to view budgets and must have Contributor (or higher) rights to create and manage budgets. There are also specialized roles that can be used to grant principals access to Cost Manage- ment data including Cost Management Contributor and Cost Management Reader.
To create a budget in the Azure portal, navigate to Cost Management + Billing, click Cost Management, and then click Budgets.

Click Add, and in the Create Budget blade, enter a budget name and budget amount.
You can also change your desired scope by clicking Change Scope. Choose the Reset Period (monthly, quarterly, or annual) and an Expiration Date. Budgets require at least one Cost Threshold (percent of budget) and an email address for the alert recipient. Figure 1-57 shows an example for a monthly budget for $10,000.
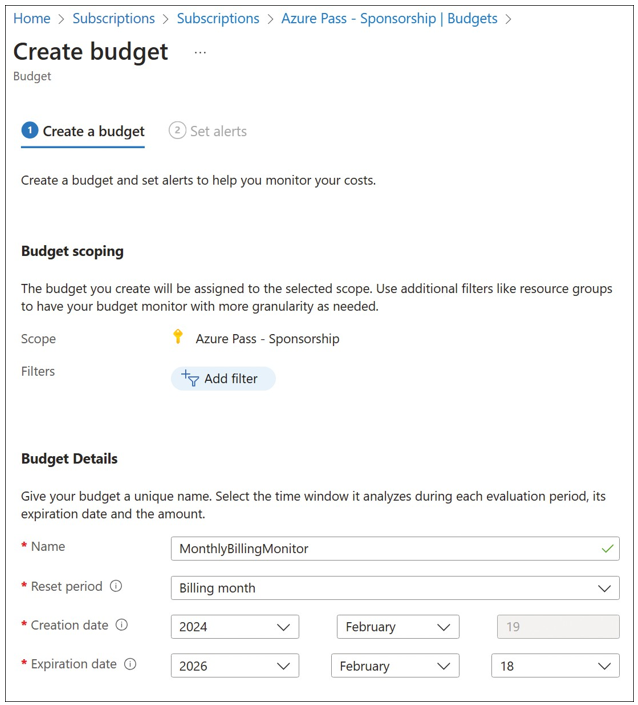
FIGURE 1-57 Azure budgets
Figure 1-58 shows a threshold set at 90 percent of the budget ($9,000).
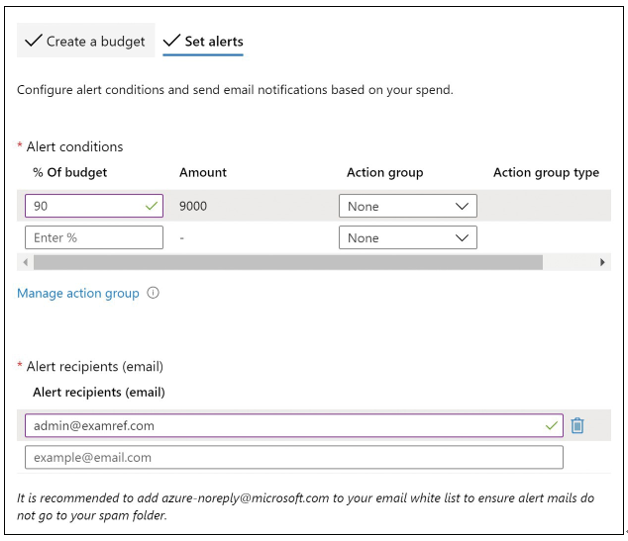
FIGURE 1-58 Azure budget alerts

After your budgets have been created, they can be viewed through the Budgets blade.
When viewing the subscription scope, you will see the budgets for both the subscription and any resource group scoped budgets in a single view, as shown in Figure 1-59.
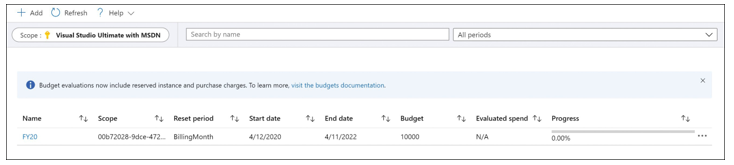
FIGURE 1-59 Azure budgets
