Content packs
A content pack is a collection of related content items that are stored as a group within Salesforce CRM Content (for example, product-related documents or generic company policies).
Using the Create New… | Content Pack button on the library main page, we can create a new content pack (note that Adobe Flash is required for the wizard to run) and select content documents from all our accessible libraries. Additionally, that content pack can be published in a personal library or in a public library.
Each content pack is equivalent to a content document (you can set up tagging, the language, description, title, record type, and custom fields). Additionally, you can execute all other actions (such as versioning, flag as a feature, subscribe, or deliver content), as illustrated in the following screenshot:
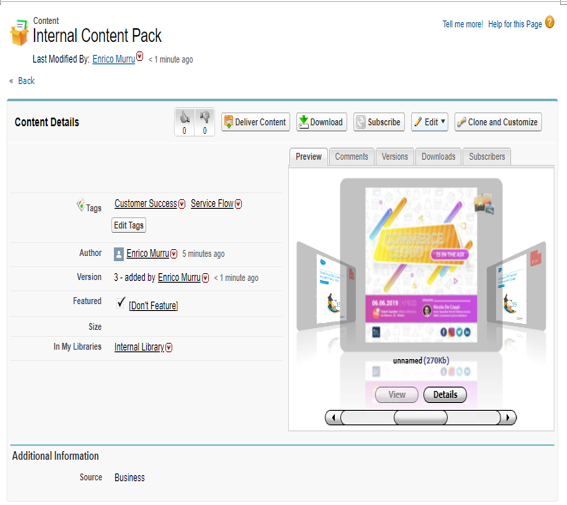
The content pack details page
The content pack feature is enabled by default in Setup | Salesforce CRM Content | Enable content pack creation. If you disable this feature after content packs have already been created, the content packs continue to exist and users can still modify their metadata information; however, there’s no way they can customize the content (with the Clone & Customize or Edit | Content Pack buttons).
Content delivery
A content delivery is another interesting feature of Salesforce CRM Content. It allows content files to be shared for online viewing (such as sharing with colleagues or customers) in a web-optimized version using an encrypted URL that can be safely shared. Here, web-optimized simply means that the files are automatically optimized by Salesforce in order to be viewed directly on the browser without any further configuration required on the administrator’s part.
This feature is available on Salesforce Classic only as of summer 2019.
To enable this feature, jump to Setup | Content Deliveries and Public Links, which leads to the following configuration page:
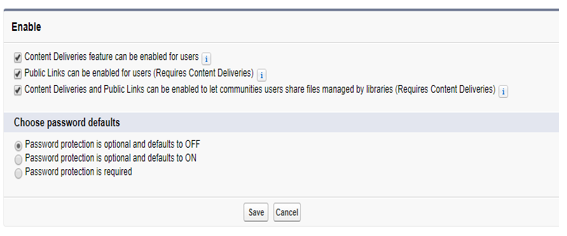
Content delivery configuration
The first flag enables the content delivery feature, while the other two allow for the creation of public links to be shared with/without password protection by internal users or community users.
In addition to this, users must have the Create Content Deliveries or Create Public Links permission (either on their profile or with a custom permission set). In addition to this, users within a library must have the Deliver Content option on the library’s permission.
Choosing password protection when using content delivery is an optimal choice, especially when sharing confidential data with leads or customers.
When setting Password protection to ON, password protection defaults when creating a public link, but a user can unflag this option, making the link accessible to the public. Using the required password protection makes the flag unflaggable during content delivery creation.
If a password is required, it is generated upon content delivery creation, and it is up to the user to send the link along with the password so that the customer/lead can open the content.
If we have the Deliver Content permission on a given library, the Deliver Content button appears on each document, which triggers a quick delivery wizard:
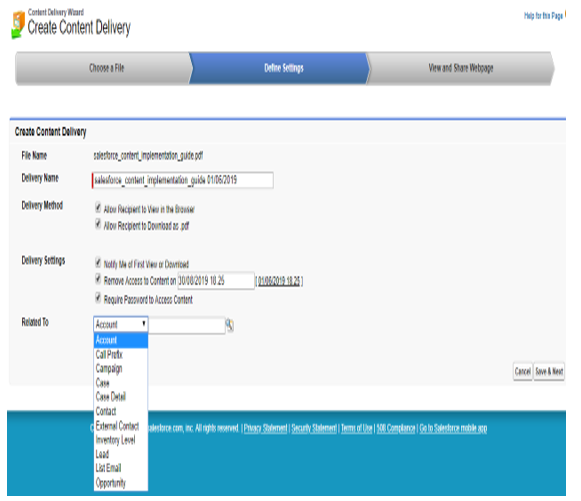
Content Delivery wizard
We can set up the way the document can be accessed (through the browser and/or direct download), a notification email upon first view/download, content access expiration, and password restriction. Moreover, we can relate the content to a standard object (Account, Contact, Lead, Campaign, Opportunity, or Case) or a custom object (a Content Delivery related list can be added to those objects’ layouts).
Let’s click the Next button to trigger the generation of the delivery link:
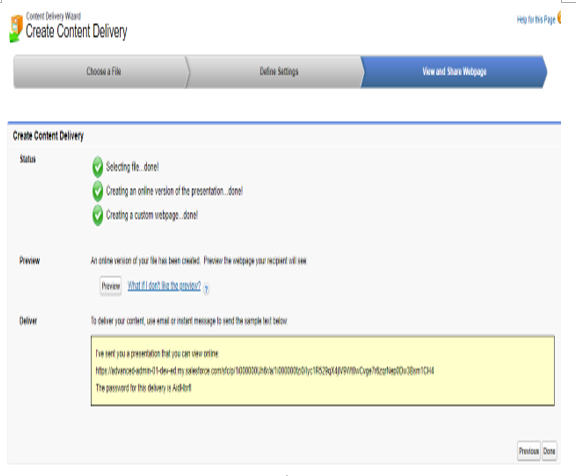
Last step of the Content Delivery wizard
If you have selected password protection, the password is displayed in the yellow box. If you try to open the provided link, a modal window will mandatorily ask for the delivery password.
There are a few limitations to this feature:
- A maximum of 20,000 views of content delivery in a 24-hour window is supported and a total of 20 GB bandwidth is allocated. If a recipient tries to access the content when the limits are reached, they are encouraged to try again later.
- Supported formats include PNG, JPG, BMP, GIF, Adobe PDF (not copy-protected), and Microsoft® Office 97-2007 Word, Excel, and PowerPoint files. Other file formats can be created but they are not displayed on the browser (only the download option is available).
- Any file greater than 25 MB cannot be displayed online but can only be downloaded.
You can view statistics on the Show Content Deliveries choice of the Content Delivery button as follows:
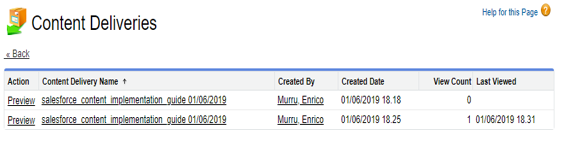
Content Deliveries created for a given content file
In this example, we can see a list of content deliveries that have been created for the given content along with the number of views and the Last Viewed date. Note that the first content document here has never been accessed, while the second one had one view.
Content search
Users can search for content documents using the Search for Content tab (this is available in Classic only):
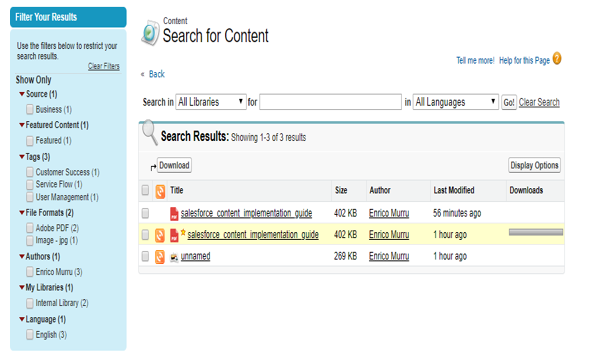
The Salesforce CRM Content search tab
You can filter content documents according to the following:
- Custom fields (in this example, Source is a custom field)
- Whether the content is featured or not
- Tags
- File Formats
- Authors
- Library
- Language
We can cumulatively download files in ZIP format and even customize the data shown using the Display Options button:
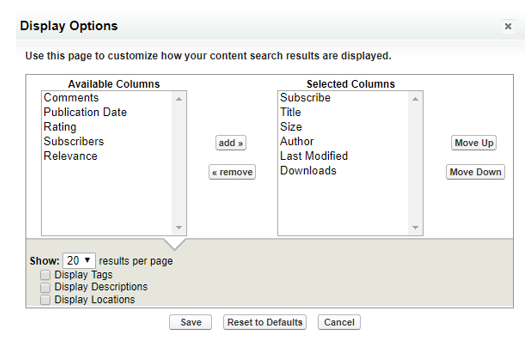
Display Options for content search
In the previous example, we configured the Search for Content page to show the fields of Subscribe, Title, Size, Author, Last Modified, and Downloads (with 20 records per page).
