Create a file share
To create a new file share using the Azure portal, open an Azure storage account, click File Shares, and then click File Share. In the New File Share blade shown in Figure 2-32, you must provide the file share name and the quota size, which can be a maximum size of 5 TiB. Large file shares and premium storage accounts support up to 100 TiB.
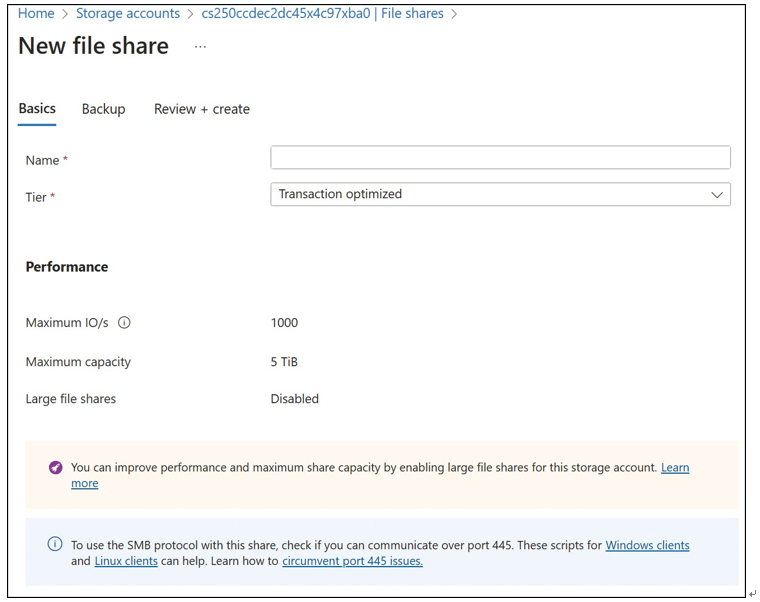
FIGURE 2-32 Adding a new share with Azure Files
Connect to Azure Files outside of Azure
Because Azure Files provides support for SMB 3.0, it is possible to connect directly to a file share from a computer running outside of Azure. In this case, remember to open the outbound TCP port 445 in your local network. Many companies block 445 because of the insecure nature of SMB 1.0. Please check your network connections if you have problems connecting. Alter- natively, you can leverage a virtual private network or ExpressRoute where port 445 can’t be unblocked. Note that Windows 7 and Windows Server 2008 R2 do not support SMB 3.0.
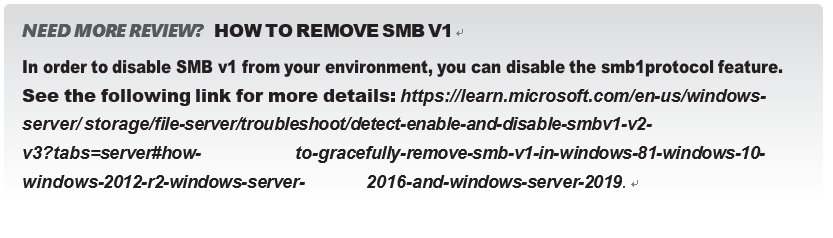
Connect and mount with Windows File Explorer
There are several ways to mount a file share from Windows. The first is to use the Map Network Drive feature within Windows File Explorer.
- Open File Explorer.
- Right-click This PC.
- Select Map Network Drive, as shown in Figure 2-33.
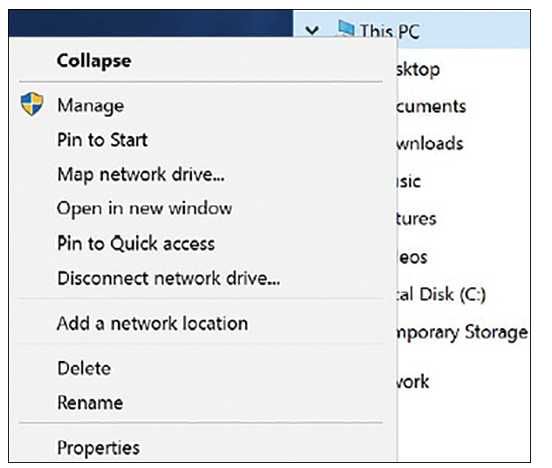
FIGURE 2-33 The Map Network Drive option from the This PC context menu
4. In the Map Network Drive dialog box, specify the following configuration options, as shown in Figure 2-34:
- For Folder, enter \\[name of storage account].files.core.windows.net\[name of share].
- Select the Connect Using Different Credentials option.
5. When you click Finish, you will be prompted to enter your username and password to access the file share, as shown in Figure 2-35. The username should be in the format Azure\[name of storage account], and the password should be the access key for the Azure storage account.
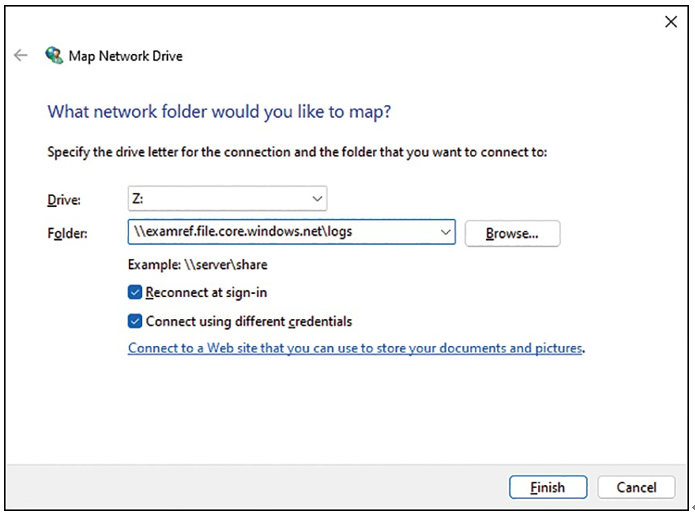
FIGURE 2-34 Mapping a network drive to an Azure file share
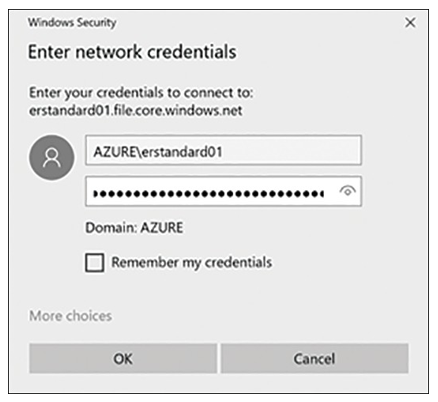
FIGURE 2-35 Specifying credentials for the Azure file share
Connect and mount with the net use command
You can also mount the Azure file share using the Windows net use command as the following example demonstrates:
net use x \\examref.file.core.windows.net\logs /u:AZURE\examuser01 r21Dk4qgY1HpcbriySWrBxnXnbedZLmnRK3N49PfaiL1t3ragpQaIB7FqK5zbez/sMnDEzEu/dgA9Nq/W7IF4A==
