Gather Information for Host-Related Tickets (37.3.8)
The ticketing system often includes sections for entering host-related information. These fields are often completed during the “Gather Information” step of the troubleshooting life cycle.
Useful host-related information includes
- Host manufacturer, model, serial number
- Operating system version
- Network environment (i.e., wired, wireless, …)
- Network connectivity test results (ping, tracert, …)
Additional information that can be captured from a host includes
- Beep codes
- Event Viewer logs
- Device Manager settings
- Task Manager data
- Diagnostic tool results
Beep Codes
Each BIOS manufacturer has a unique beep sequence, a combination of long and short beeps, for hardware failures. When troubleshooting, power on the computer and listen. As the system proceeds through the POST, most computers emit one beep to indicate that the system is booting properly. If there is an error, you might hear multiple beeps. Document the beep code sequence, and research the code to determine the specific problem.
BIOS Information
If the computer boots and stops after the POST, investigate the BIOS settings. A device might not be detected or configured properly. Refer to the motherboard documentation to ensure that the BIOS settings are correct.
Event Viewer
When system, user, or software errors occur on a Windows computer, the Event Viewer, shown in Figure 37-27, is updated with information about the errors.
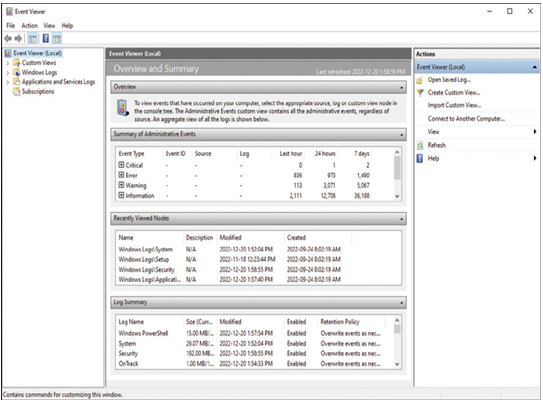
Figure 37-27 Windows Event Viewer
The Event Viewer application records the following information about the problem:
- What problem occurred
- Date and time of the problem
- Severity of the problem
- Source of the problem
- Event ID number
- Which user was logged in when the problem occurred
Although the Event Viewer lists details about the error, you might need to further research the problem to determine a solution.
The Device Manager, shown in Figure 37-28, displays all the devices that are configured on a Windows computer.
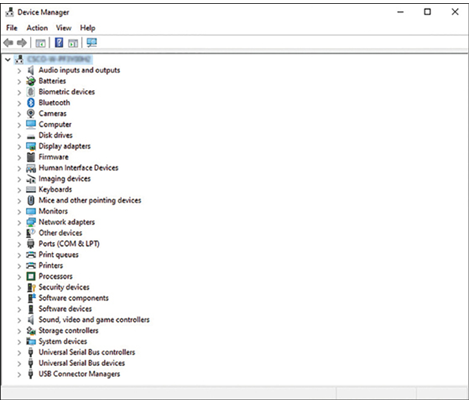
Figure 37-28 Windows Device Manager
The operating system flags the devices that are not operating correctly with an error icon. A yellow triangle with an exclamation point indicates that the device is in a problem state. A red X means that the device is disabled, removed, or Windows can’t locate the device. An arrow pointing down means the device has been disabled. A yellow question mark indicates that the system does not know which driver to install for the hardware.
The Task Manager, shown in Figure 37-29, displays the applications and background processes that are currently running on a Windows computer.
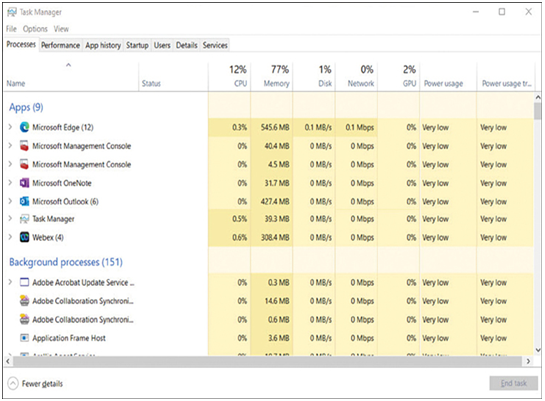
Figure 37-29 Windows Task Manager
With the Task Manager, you can close applications that have stopped responding. You can also monitor the performance of the CPU and virtual memory, view all processes that are currently running, and view information about the network connections.
Conduct research to determine which software is available to help diagnose and solve problems. There are many programs to help you troubleshoot hardware. Manufacturers of system hardware usually provide diagnostic tools of their own. For instance, a hard drive manufacturer might provide a tool to boot the computer and diagnose why the hard drive does not start the operating system.
