Manage blobs and containers (Azure portal)
You can create and manage containers through the Azure portal, Azure Storage Explorer, third-party storage tools, or through the command-line tools. To create a container in the Azure management portal, open a storage account by selecting All Services, Storage Accounts, and then choosing your storage account. Within the storage account blade, open the Contain- ers blade, and then click + Container. The New Container options are shown in Figure 2-37.
See Skill 2.1 for more information on setting the public access level.
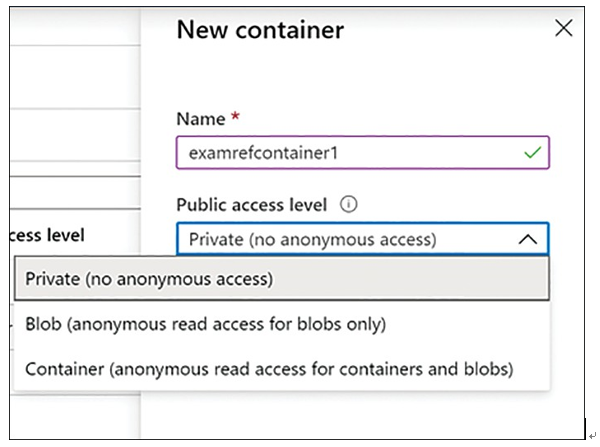
FIGURE 2-37 Creating a container using the Azure management portal
After a container is created, you can also use the portal to upload blobs to the container, as demonstrated in Figure 2-38. Click Upload in the container and then browse to the blob to upload. If you click Advanced, you can select the blob type (Blob, Page, or Append), the block size, and optionally, a folder to which the blob is to be uploaded.
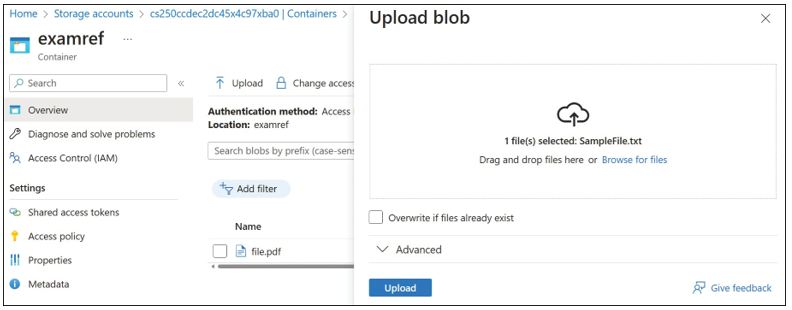
FIGURE 2-38 Uploading a blob to a storage account container
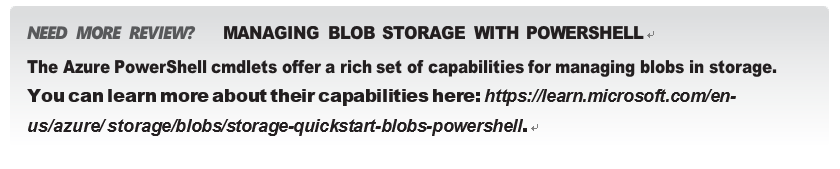

Manage blobs and containers (Storage Explorer)
Azure Storage Explorer provides rich functionality for managing storage data, including blobs and containers. To create a container, expand the Storage Accounts node, expand the storage account you want to use, and right-click the Blob Containers node. Choose Create Blob Container from the drop-down menu, as shown in Figure 2-39.
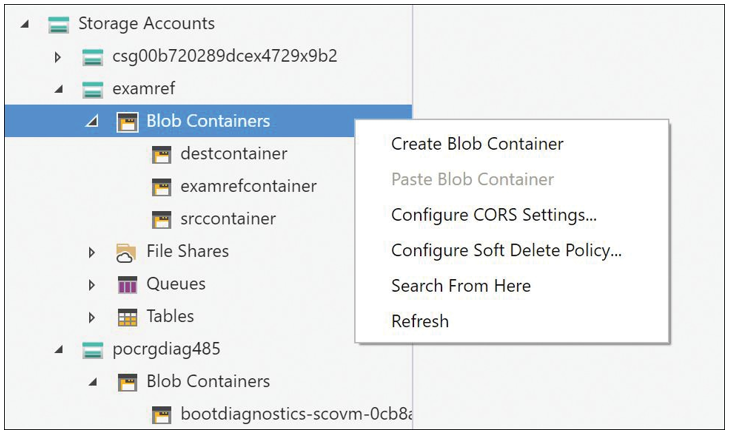
FIGURE 2-39 Creating a container using the Azure Storage Explorer
Azure Storage Explorer provides the ability to upload a single file or multiple files at once. Use the Upload Folder feature to upload the entire contents of a local folder, re-creating the hierarchy in the Azure storage account. Figure 2-40 shows the two upload options.
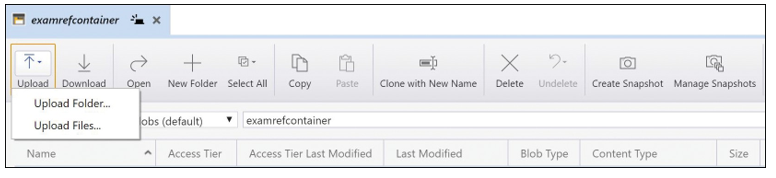
FIGURE 2-40 Uploading files and folders using Azure Storage Explorer
As discussed in skill 2.1, Azure Blob Storage supports four access tiers: Hot, Cool, Cold, and Archive. Each represents a trade-off of availability and cost. There is no trade-off on the durability (probability of data loss), which is defined by the SKU and replication option of the storage account that is selected.
Account-level tiering
The storage account blobs can coexist between three tiers within the same account. If any blob does not have an assigned tier, it infers the access tier from the account access tier setting by default. In such a scenario, you will see that the access tier inferred blob property is set to Inferred, and the access tier blob property matches the account level tier. In the Azure portal, the access tier inferred property is displayed, as shown in Figure 2-41.
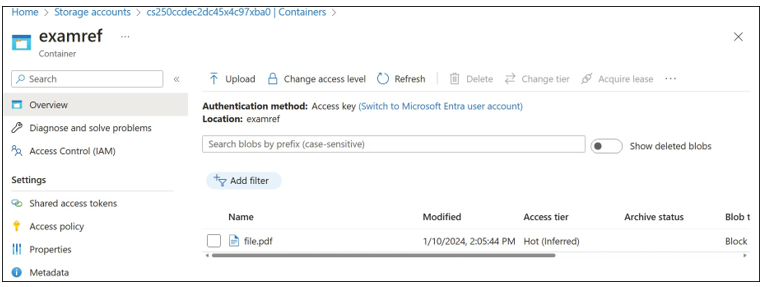
FIGURE 2-41 Access Tier property for account level tiering

