Managing quotes and quote templates
Quotes contain the proposed prices of items and services sold to customers. They are created after an opportunity, inheriting their products, but quantities and pricing can change. That’s why we can have multiple quotes linked to a given opportunity.
No surprises…opportunities pass through various stages (one of them is called Negotiation/Review) and so we can have different propositions for our customers. Once a quote is accepted, its products, quantities, and pricing can be synced up with the opportunity.
Quotes are not enabled by default. Go to Setup | Feature Settings | Sales | Quotes | Quote Settings and click on the Enable button. Then, select the opportunities layouts you want to be appended to the Quotes-related list:
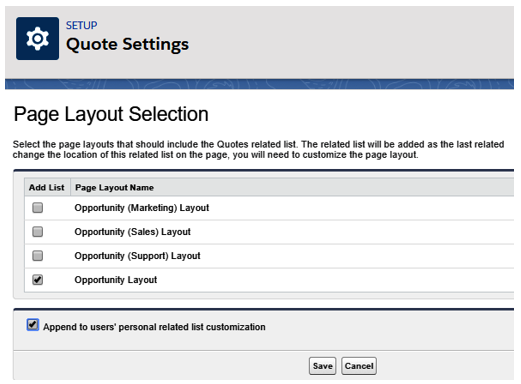
Enabling a Quotes-related list on opportunity page layouts
If you’ve mistakenly set up the wrong layout, don’t worry. We can always set it up manually on each opportunity’s page layout.
If you need to disable quotes, click on Quote Settings again and click on the Disable button. You cannot disable quotes if you have any customizations that refer to quote fields (or quote line items or quote PDFs, which we’ll see shortly), such as a formula field, a workflow rule, or a process builder, for instance.
To create a new quote, simply click on the New Quote action on the Quotes-related list:
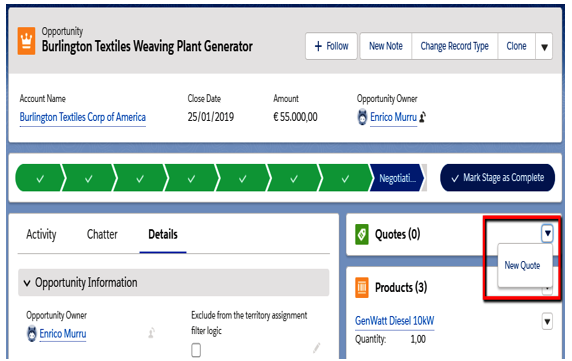
Quote creation from the opportunity-related list
Select all the required fields (such as taxes, contact info, addresses, shipping costs, and expiration date) and hit the Save button. We’ll get a quote with all the products from the opportunity:
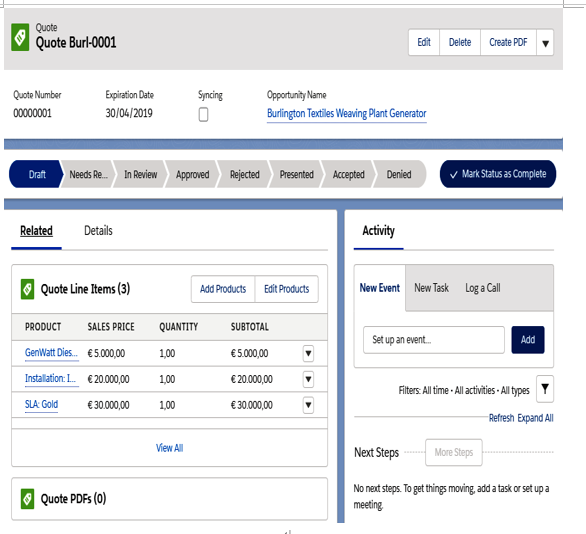
Quote created from an opportunity
You can change any info in the Quote Line Items section (these are the quote’s products), and you can create a PDF containing all the details of your quote with the Create PDF button found on the quote header:
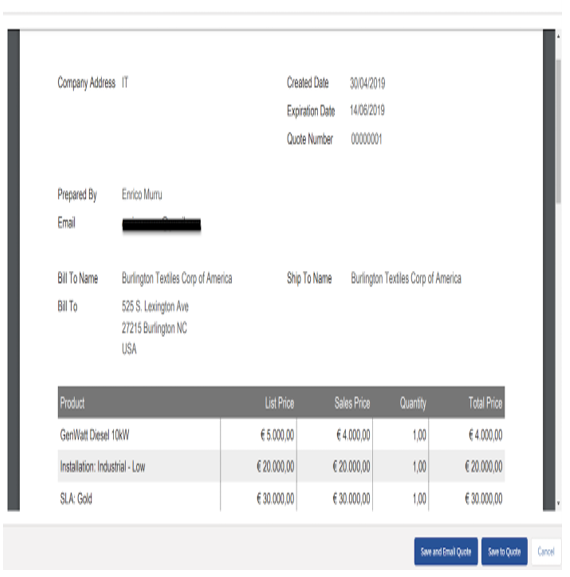
Quote PDF generation
You can save the quote or contextually send an email containing the PDF to the customer. You can send it later if needed from the Quote PDF-related list actions.
Quote templates creation
I know what your next question is: what if we want to change the format of a quote’s PDF?
Navigate to Setup | Features Settings | Sales | Quotes | Quote Templates and update the standard template using Edit, or create your own template with the New button (if you have more than one active template, before printing the PDF, we’ll be required to select a template):
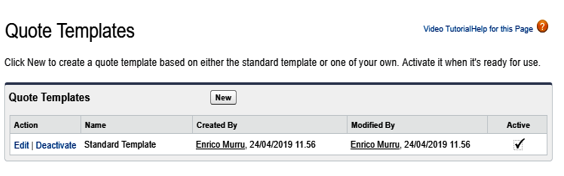
Quote Templates list
When you edit a template, you’ll get a page layout-like editor with Header/Body/Footer sections, as shown here:
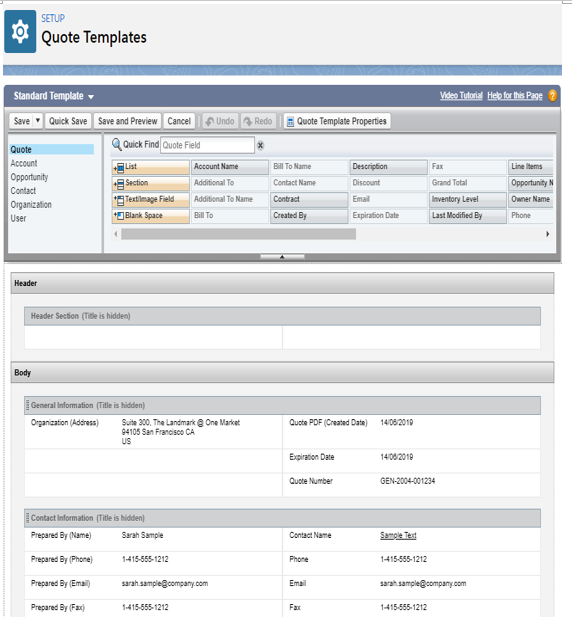
Quote template editor
In any section of the previous template, we can add a Text/Image Field to set up some rich text and images to brand your quote’s PDF. Use the List Field to add a list of any standard or custom object that is related to the quote.
You can even add new sections getting fields from the quote itself, the account, the opportunity, the contact, the organization, and even user-related objects.
Finally, in the footer, let’s add a signature section with all required fields using Text/Image Fields (this is just a custom text insertion, after all):
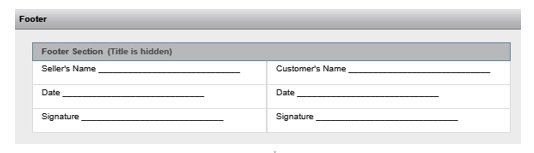
Quote template signature
